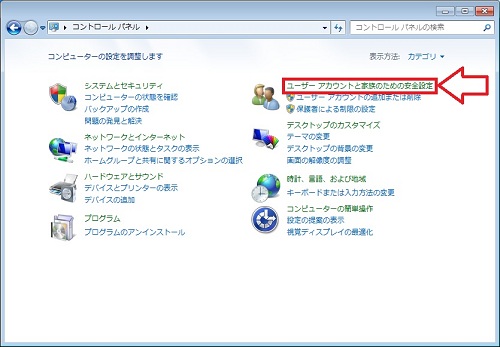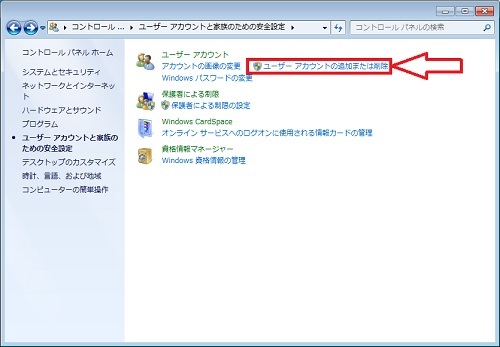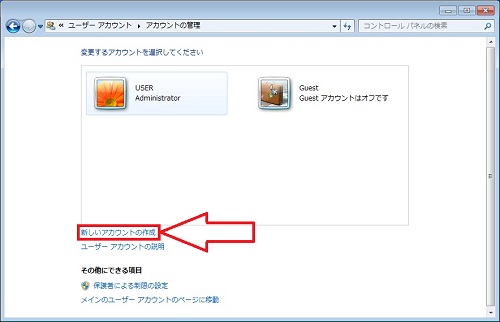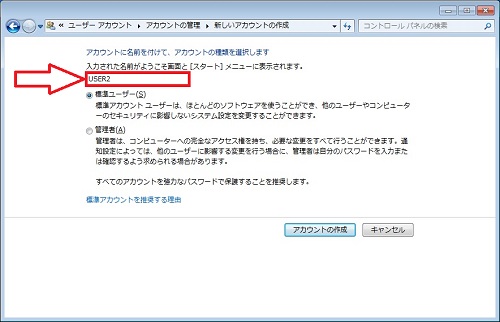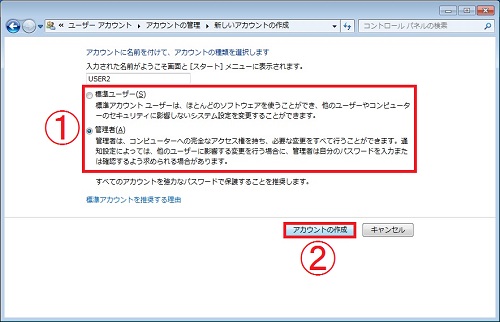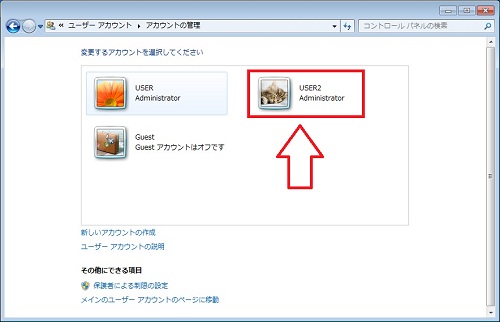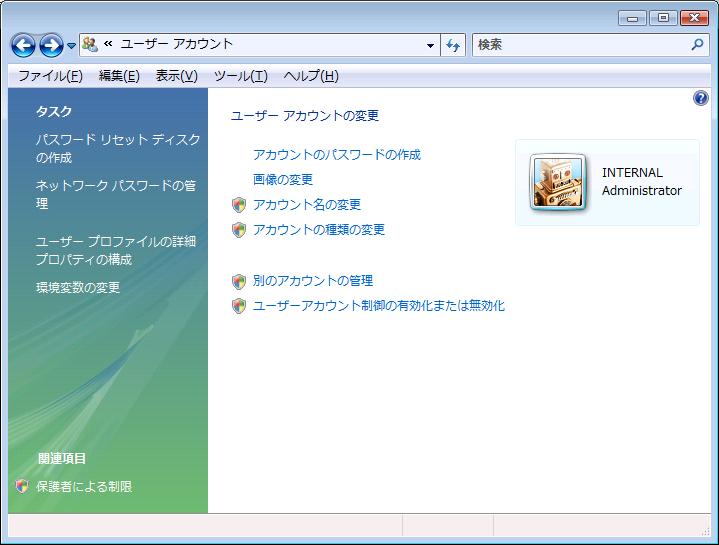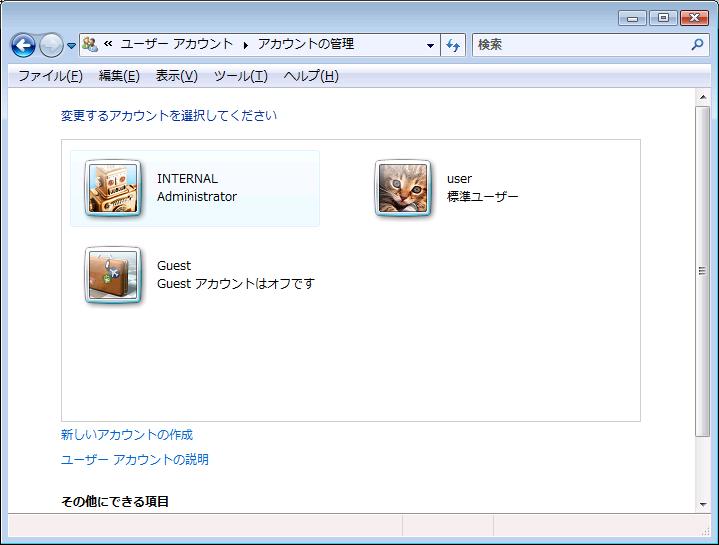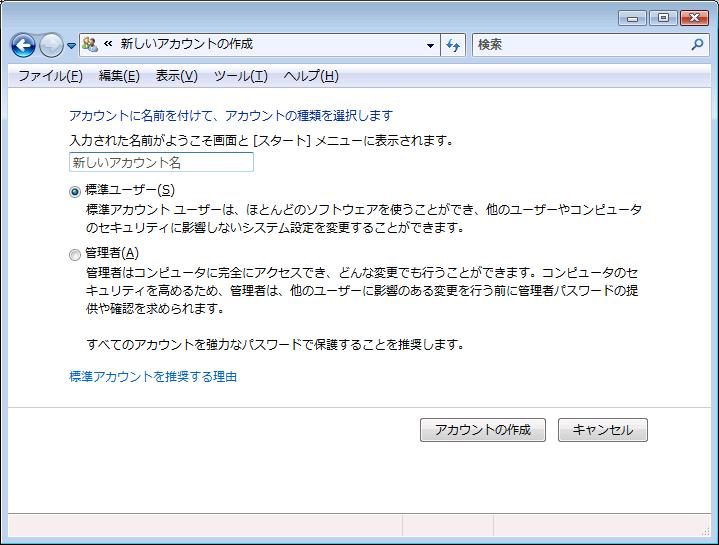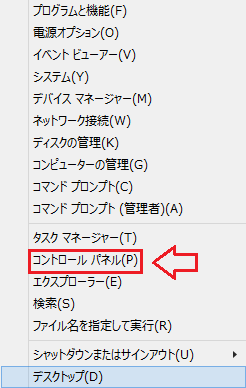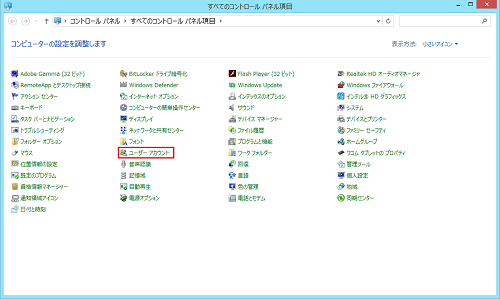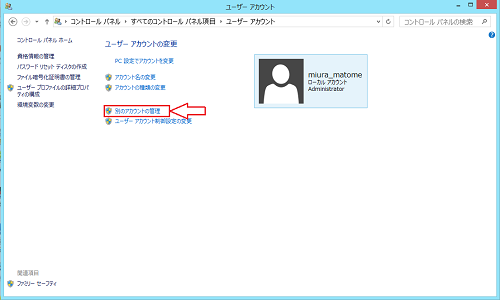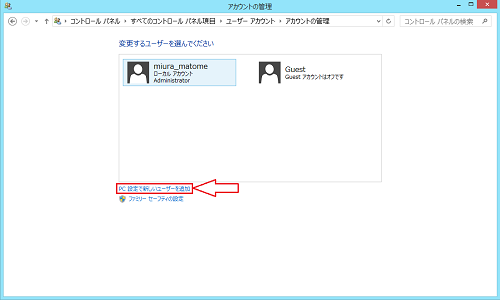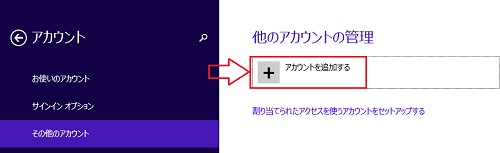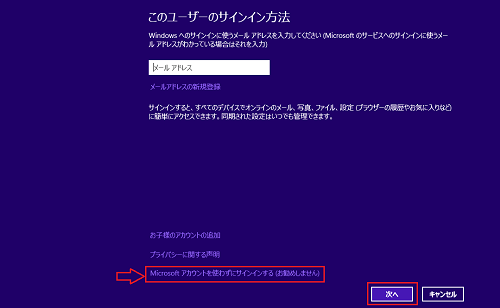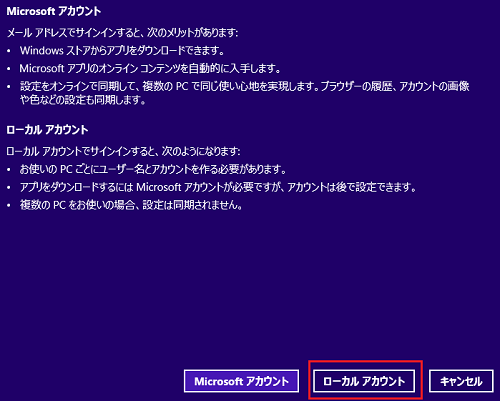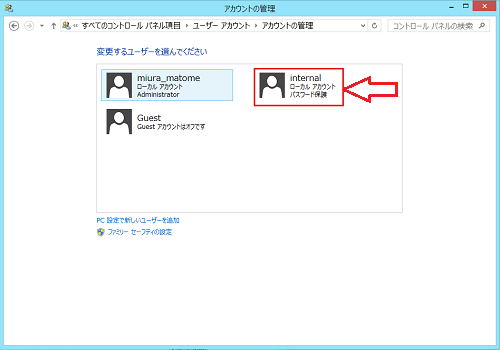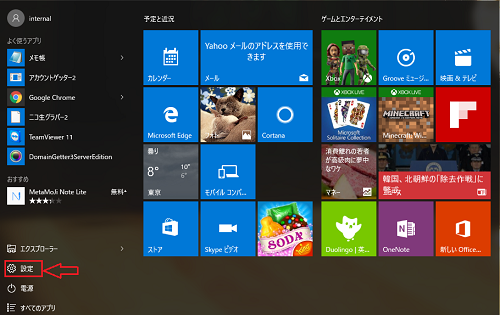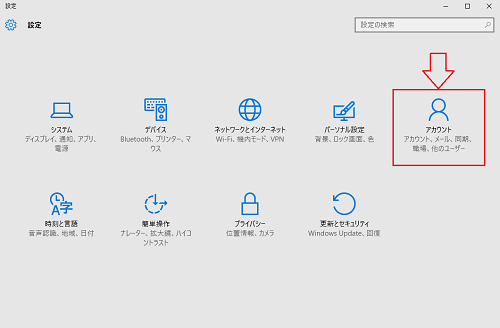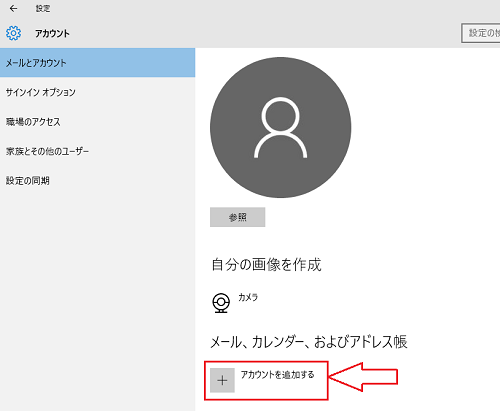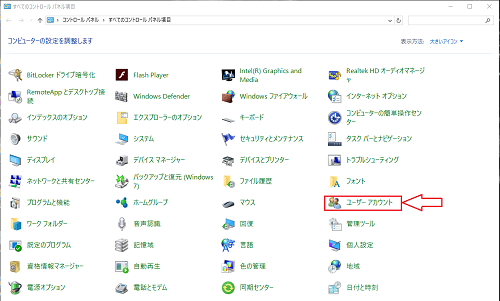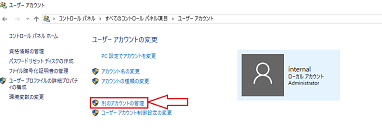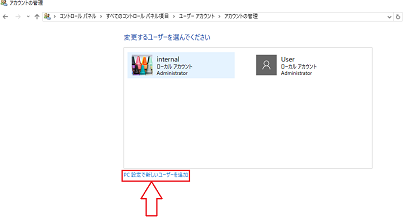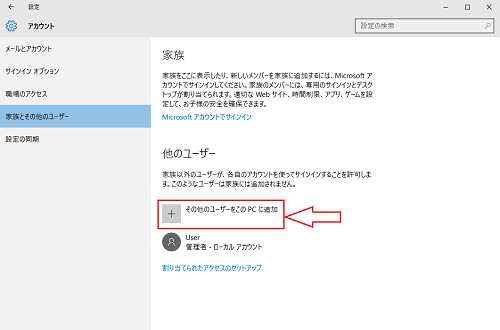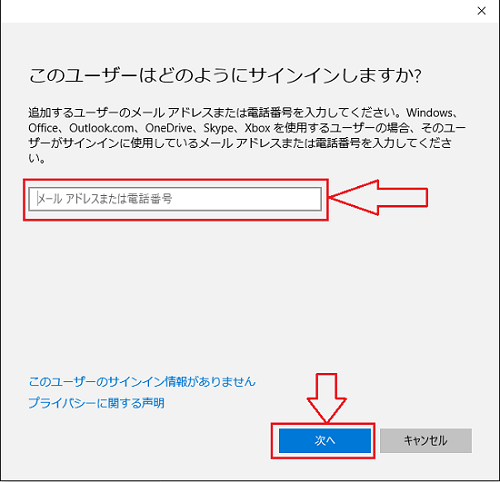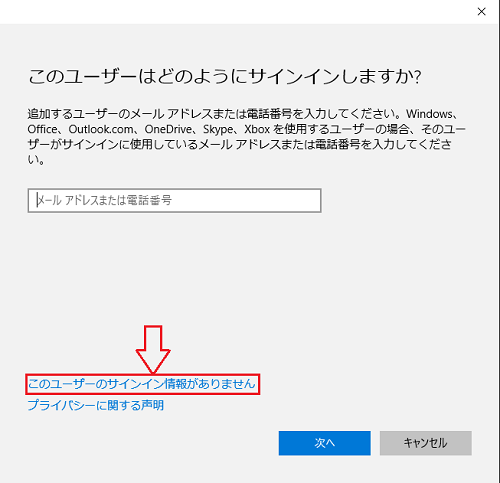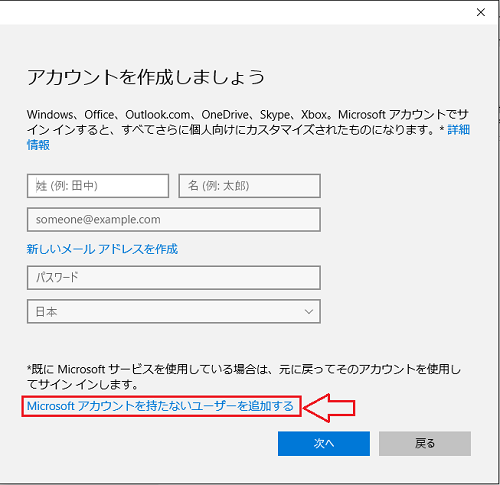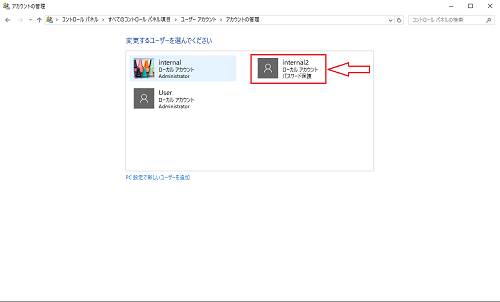ユーザーアカウントを追加する方法
Windowsでは、コンピューターを利用する人ごとに「ユーザーアカウント」を設定することができます。
「ユーザーアカウント」は、そのコンピューターを使用する権利を意味するとともに、使用者ごとにコンピューターやソフトの設定情報を区別する役割があります。
例えば、家族のメンバーそれぞれにユーザーアカウントを設定することにより、アカウントごとに壁紙を設定したり、特定のユーザーにソフトを使わせないようにすることができます。
本手順に従って、ユーザーアカウントの追加を行ってみましょう。
※本手順は「管理者」ユーザーで行う必要があります。
「管理者」ユーザーとは、システムに変更を加える権限を持ったユーザーのことです。
Windows 7の場合
- 管理者ユーザーでログインしていることを確認します。
- 「スタート」から「コントロールパネル」→「ユーザーアカウントと家族のための安全設定」をクリックし、「ユーザーアカウントと家族のための安全設定」画面にて「ユーザーアカウントの追加または削除」をクリックします。
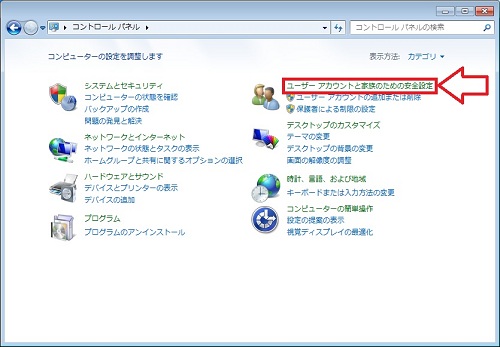
- 「ユーザーアカウント制御」ダイアログが表示された場合は、「続行」をクリックします。
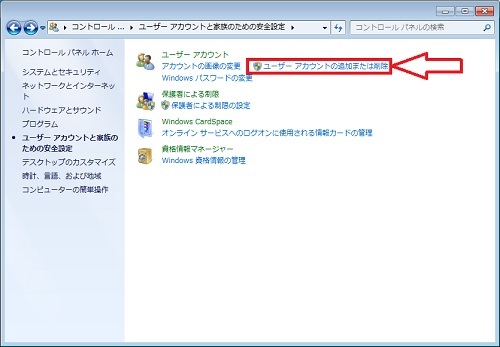
- 「新しいアカウントの作成」をクリックします。
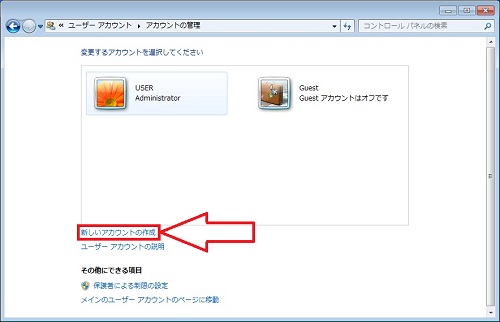
- 「新しいアカウントの作成」画面が開きますので、新たに追加するユーザーの名前を入力します。
ここで入力する名前はそのままフォルダー名になりますので、半角英数字で入力することをお奨めします。
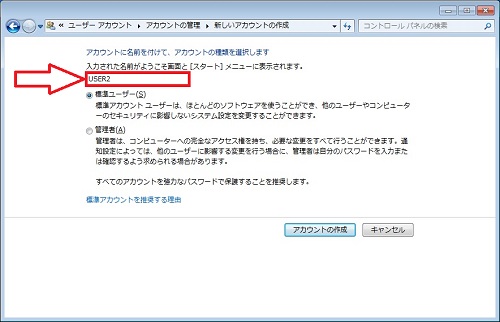
※日本語(全角文字)の名前の方が良い場合は、ひとまず半角英数字でアカウントを作成し、
あとで変更することをお奨めします。
- 引き続き新たに作成するアカウントの種類の選択を行い、「アカウントの作成」ボタンをクリックします。アカウントの種類は、
「標準ユーザー」と「管理者」から選択します。
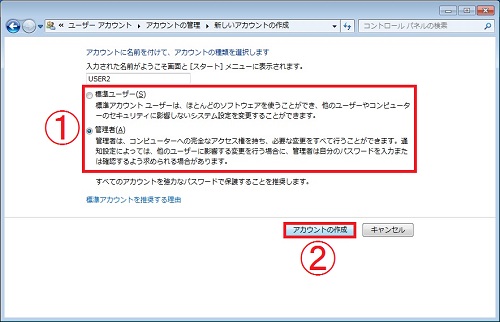
-
標準ユーザー/
ほとんどのソフトウェアを使うことができ、他のユーザーやコンピューターのセキュリティに影響しないシステム設定を変更することができます。
- 管理者/
コンピューターに完全にアクセスでき、どんな変更でも行うことができます。
- 「ユーザーアカウント」画面で新しいユーザーが追加されていることを確認します。
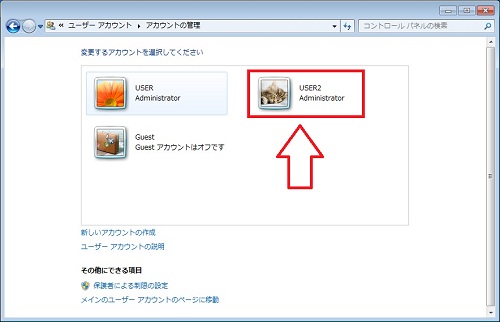
Windows Vistaの場合
- コントロールパネルを開き、ユーザーアカウントをダブルクリックします。

- 別アカウントの管理という項目があるのでそちらをクリック。操作の許可が求められるので続行を押します。
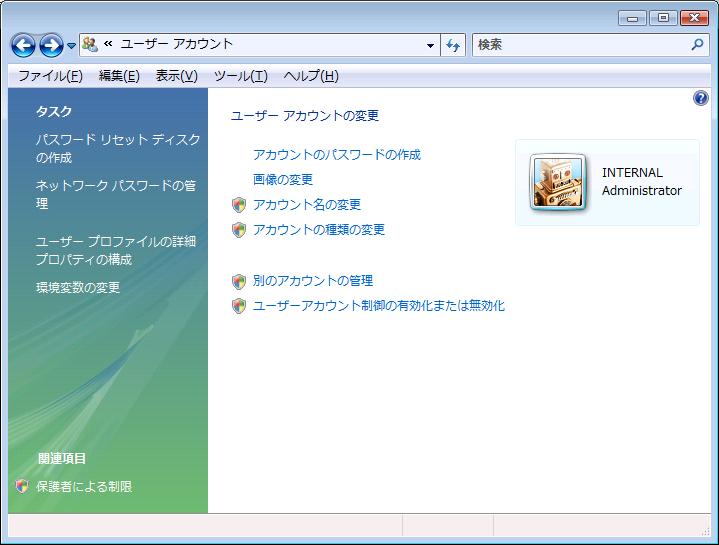
- 新しいアカウントの作成という項目があるのでそちらをクリックします。
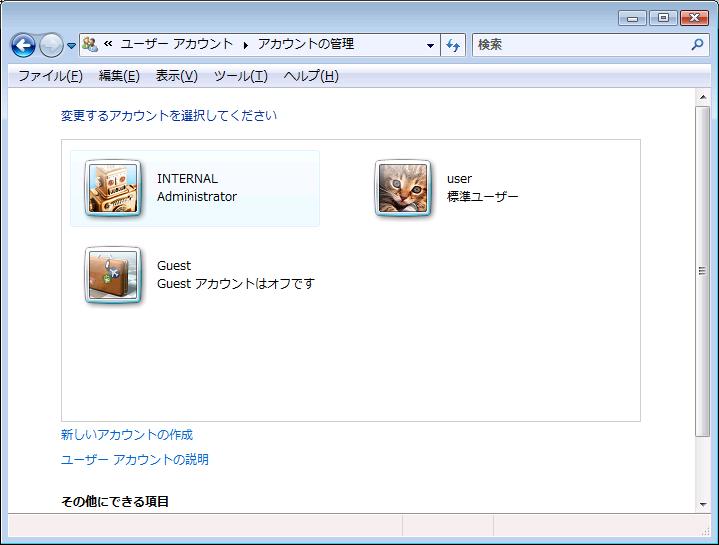
- アカウント名とユーザーの種類を入力して新しいユーザアカウントを作成します。
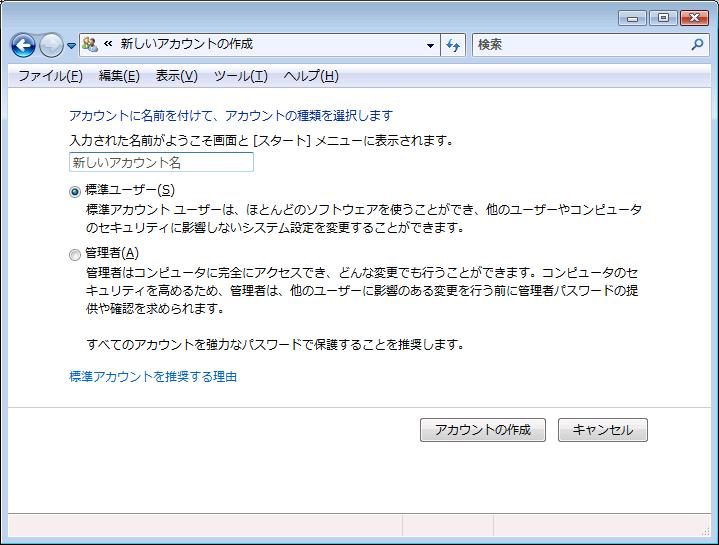
ユーザーアカウント作成後はキーボードのWindowsボタンを押しながらLキーを押せばユーザー切り替えを行えます。
以上で、ユーザーアカウントの追加は完了です。
Windows8.1の場合
- コンピューターアイコンでマウスを右クリックして下さい。(Windowsキー+Xキーで展開出来ます)
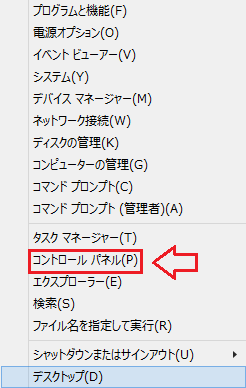
- コントロールパネルを開き、ユーザーアカウントをクリックします。
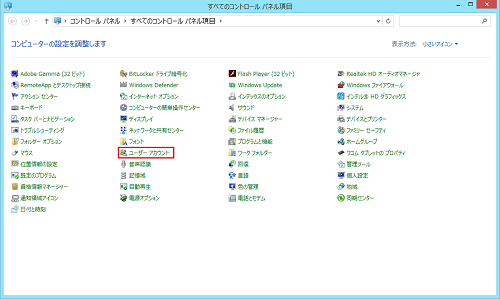
- 「別アカウントの管理」という項目があるのでそちらをクリックします。
操作の許可が求められるので続行を押します。
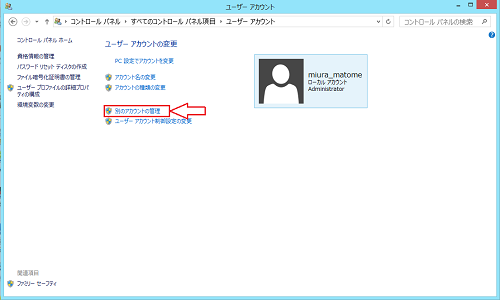
- PC設定で「新しいユーザーを追加」をクリックします。
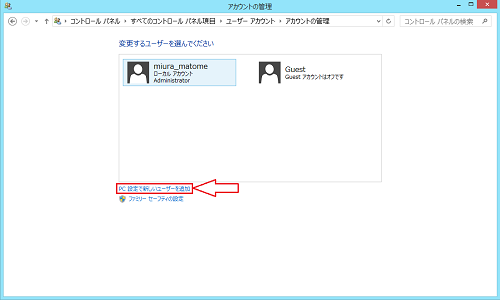
- 「アカウントを追加する」をクリックします。
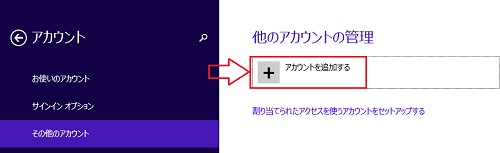
- 各項目に必要事項(メールアドレス/ユーザー名/パスワードなど)
を入力し、アカウントを作成します。
※ユーザーアカウント名は半角英数で入力頂く事を推奨致します。
【Microsoftアカウントを使わずにサインインする方法↓】
①Microsoftアカウントを使わずにサインインするをクリック
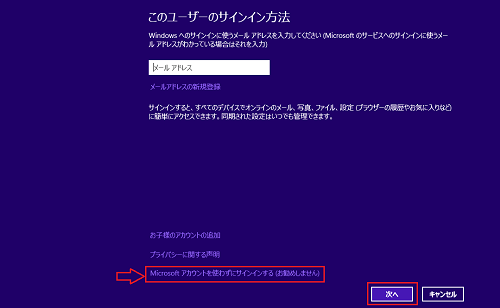
②ローカルアカウントをクリックして、必要事項を入力します。
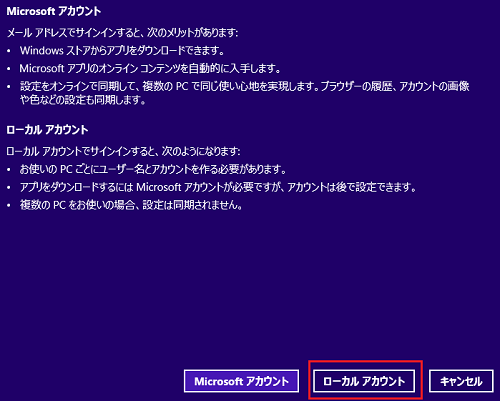
- アカウント作成後は「ユーザーアカウント」→「アカウントの管理」で確認出来ます。
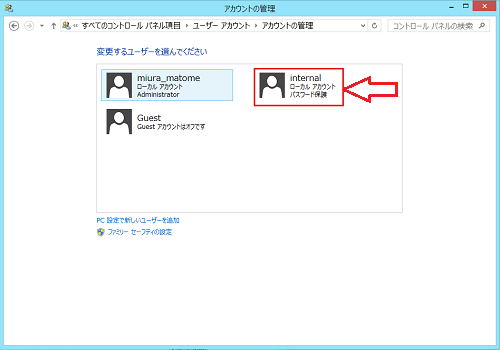
Windows10の場合
- コンピューターアイコンでマウスを右クリックして下さい。(Windowsキー+Xキーで展開出来ます)
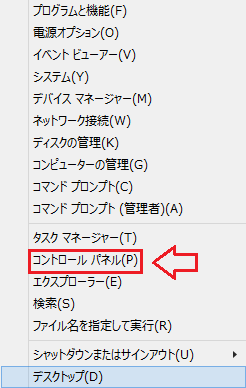
■①コンピューターアイコンクリックして「設定」→②「アカウント」→③「アカウントを追加する」でも進めます。
①
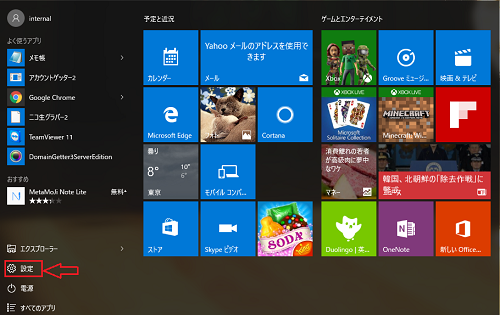
②
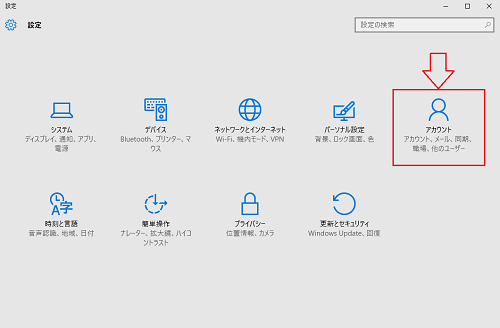
③
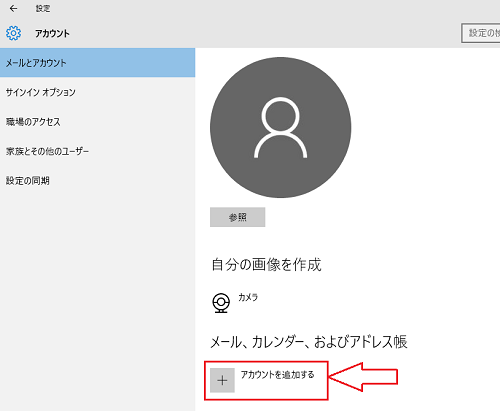
- コントロールパネルを開き、ユーザーアカウントをクリックします。
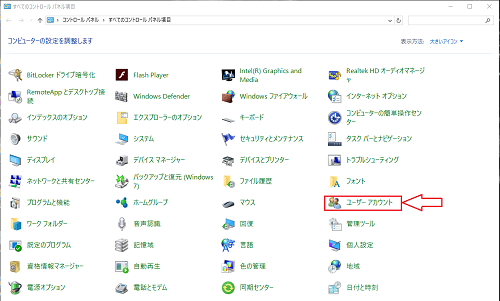
- 別アカウントの管理という項目があるのでそちらをクリックします。操作の許可が求められるので続行を押します。
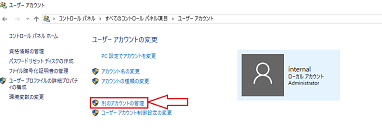
- PC設定で新しいユーザーを追加をクリックします。
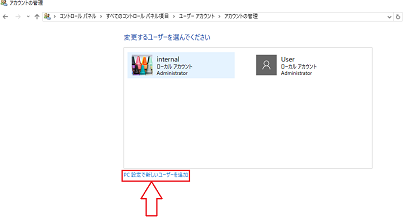
- 「その他のユーザーをこのPCに追加」をクリックします。
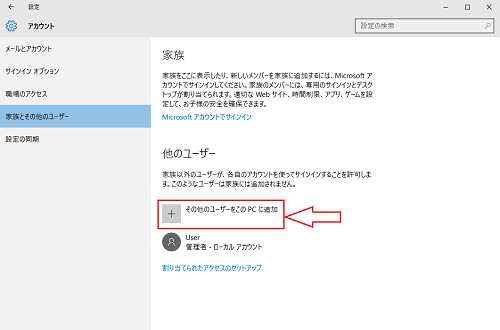
- メールアドレスを入力し「次へ」をクリックし先に進んで下さい。
そのまま必要事項を入力しアカウント作成を行って下さい。
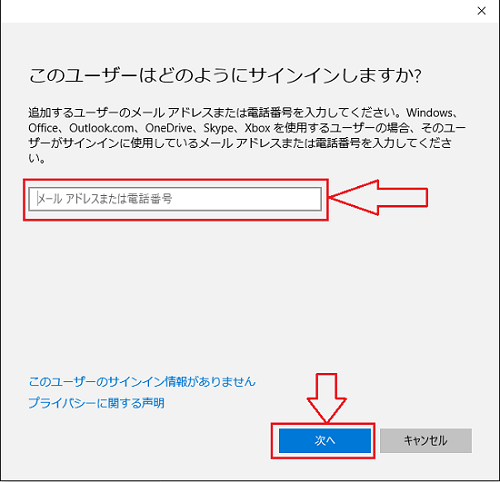
【Microsoftアカウントを持たないユーザーの追加方法↓】
①「このユーザーのサインイン情報がありません」をクリックします。
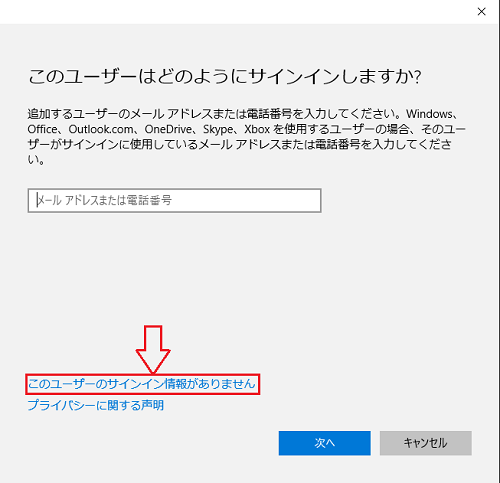
②「Microsoftアカウントを持たないユーザーを追加する」をクリックします。
そのまま進んで頂き必要事項(ユーザーアカウント名/パスワード)その他必要事項をご入力頂ければ作成完了です。
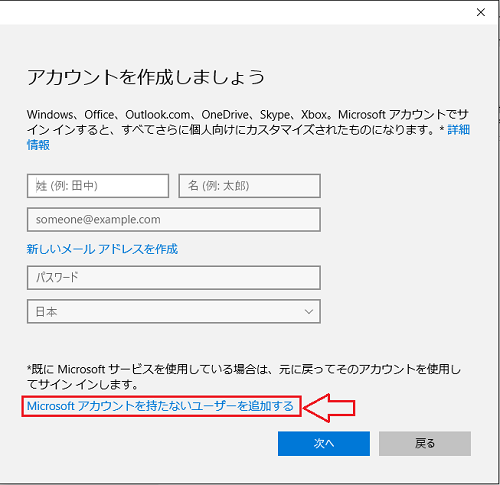
- アカウント作成後は「ユーザーアカウント」→「アカウントの管理」で確認出来ます。
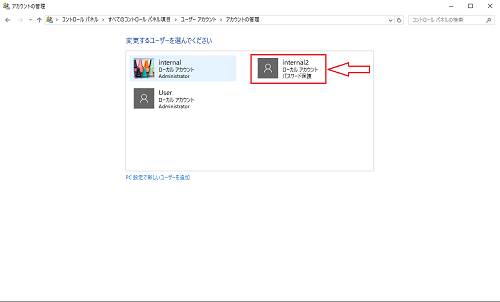
※当店の価格は特段記載がない限り、全て税抜表示です。